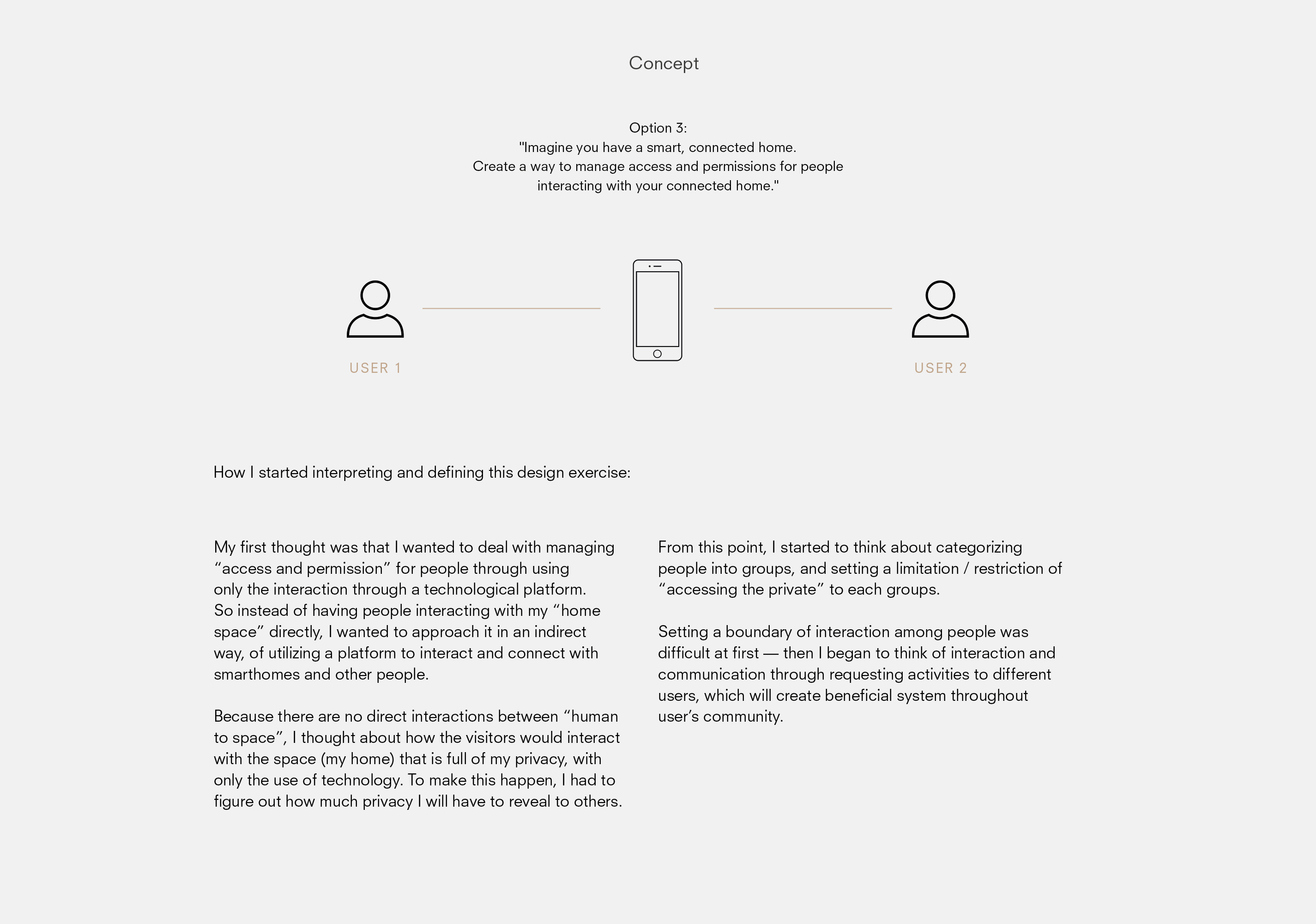Smarthome App
Exercise for a prompt: "Imagine you have a smart, connected home. Create a way to manage access and permissions for people interacting with your connected home."
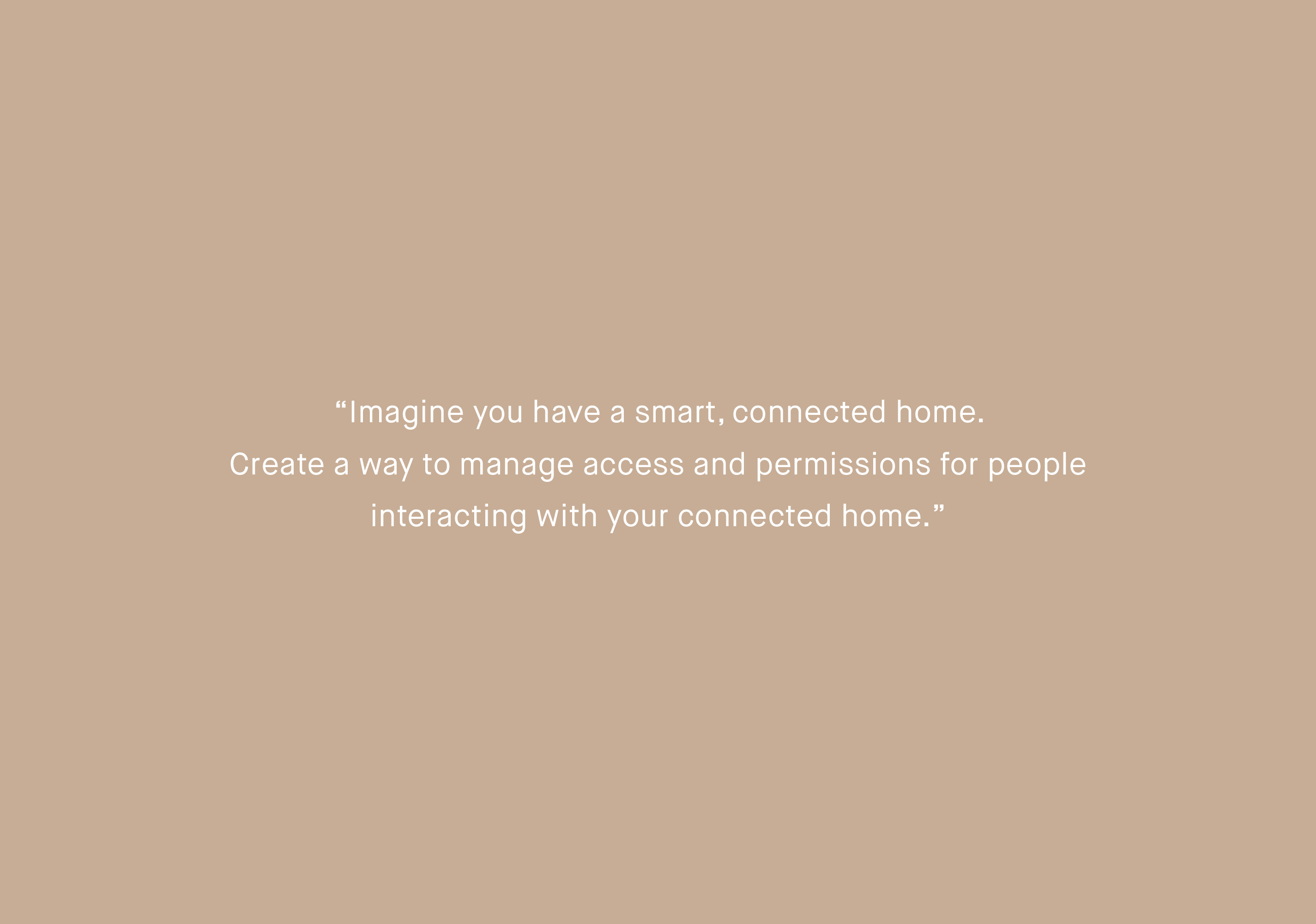
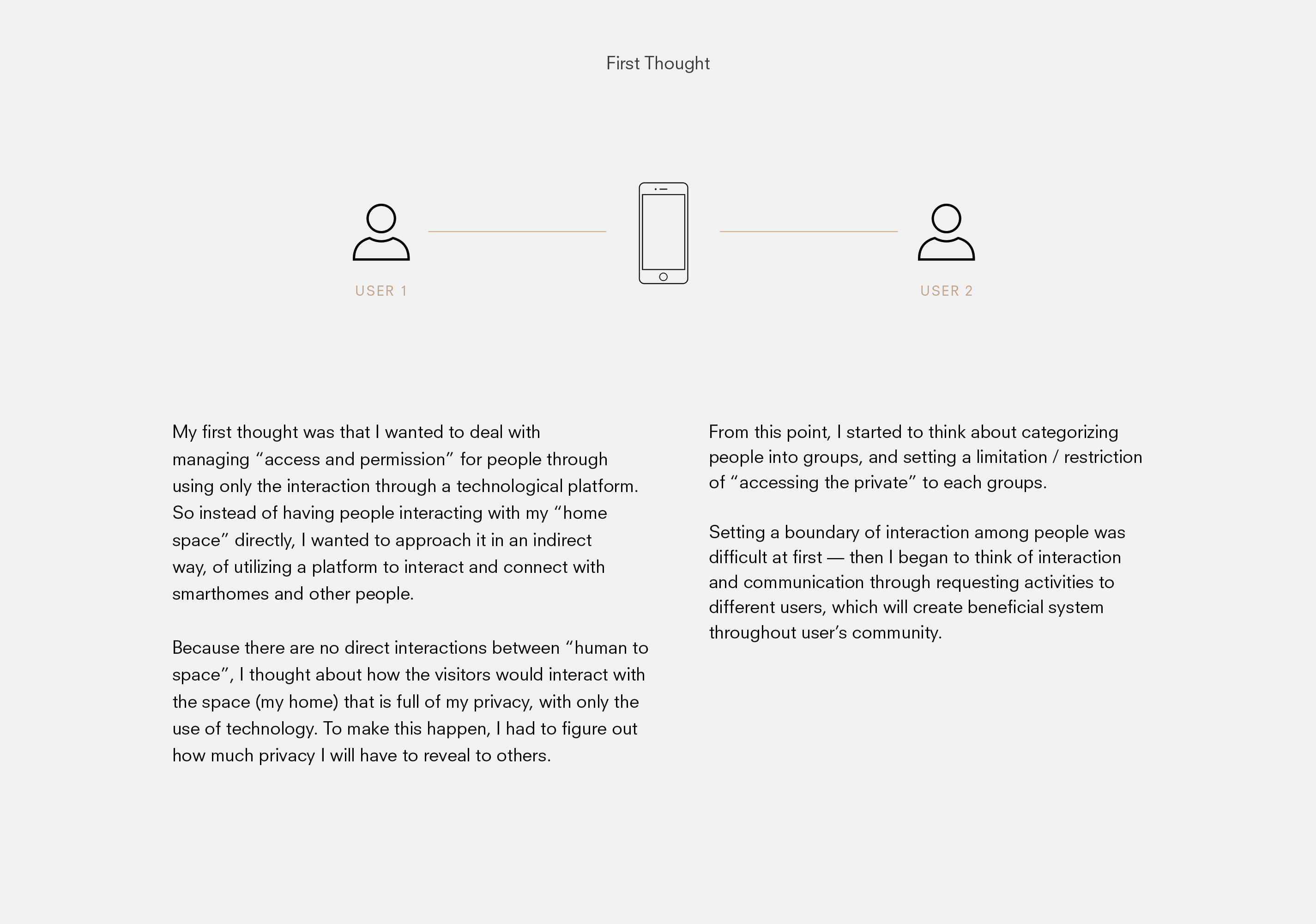
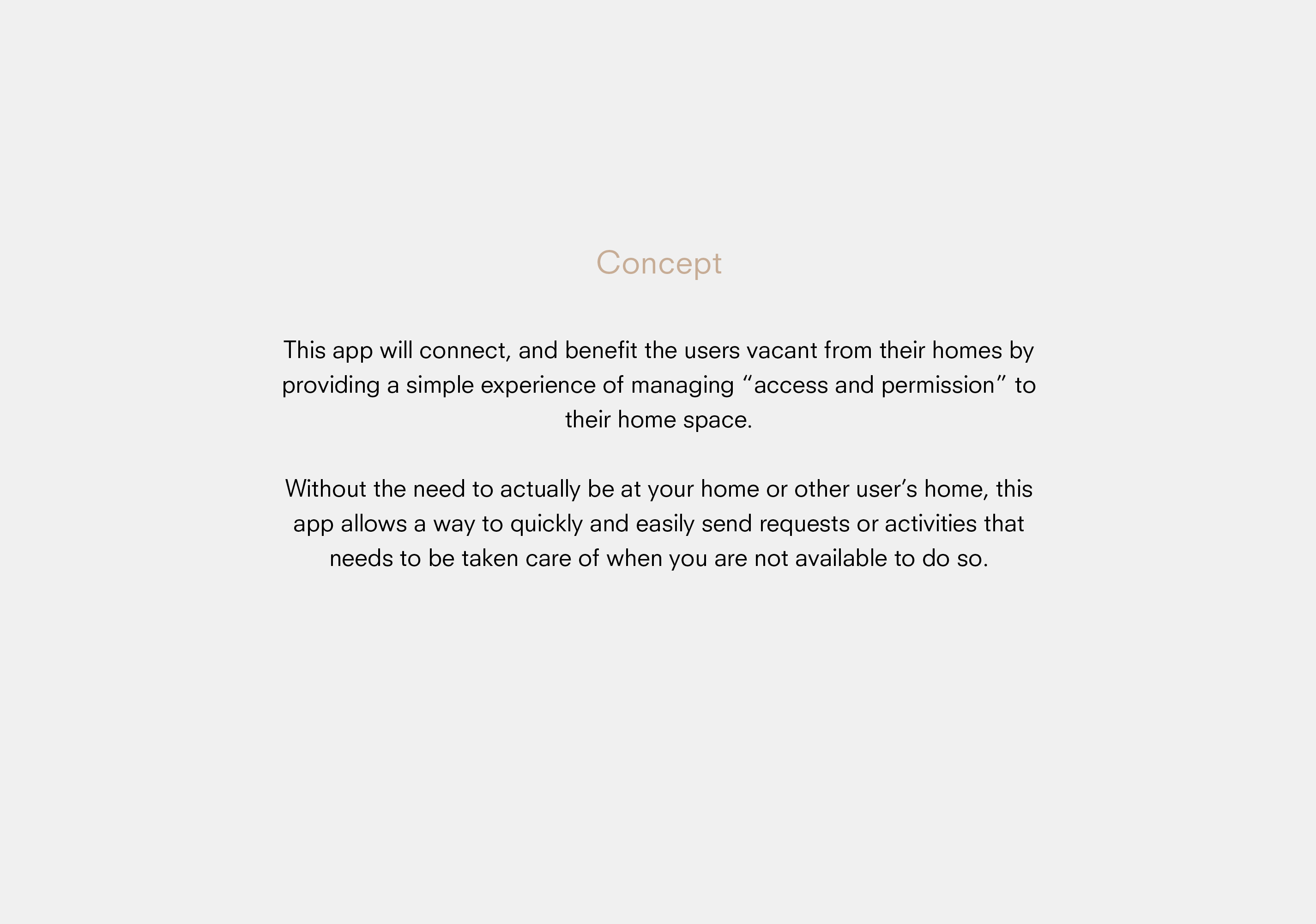
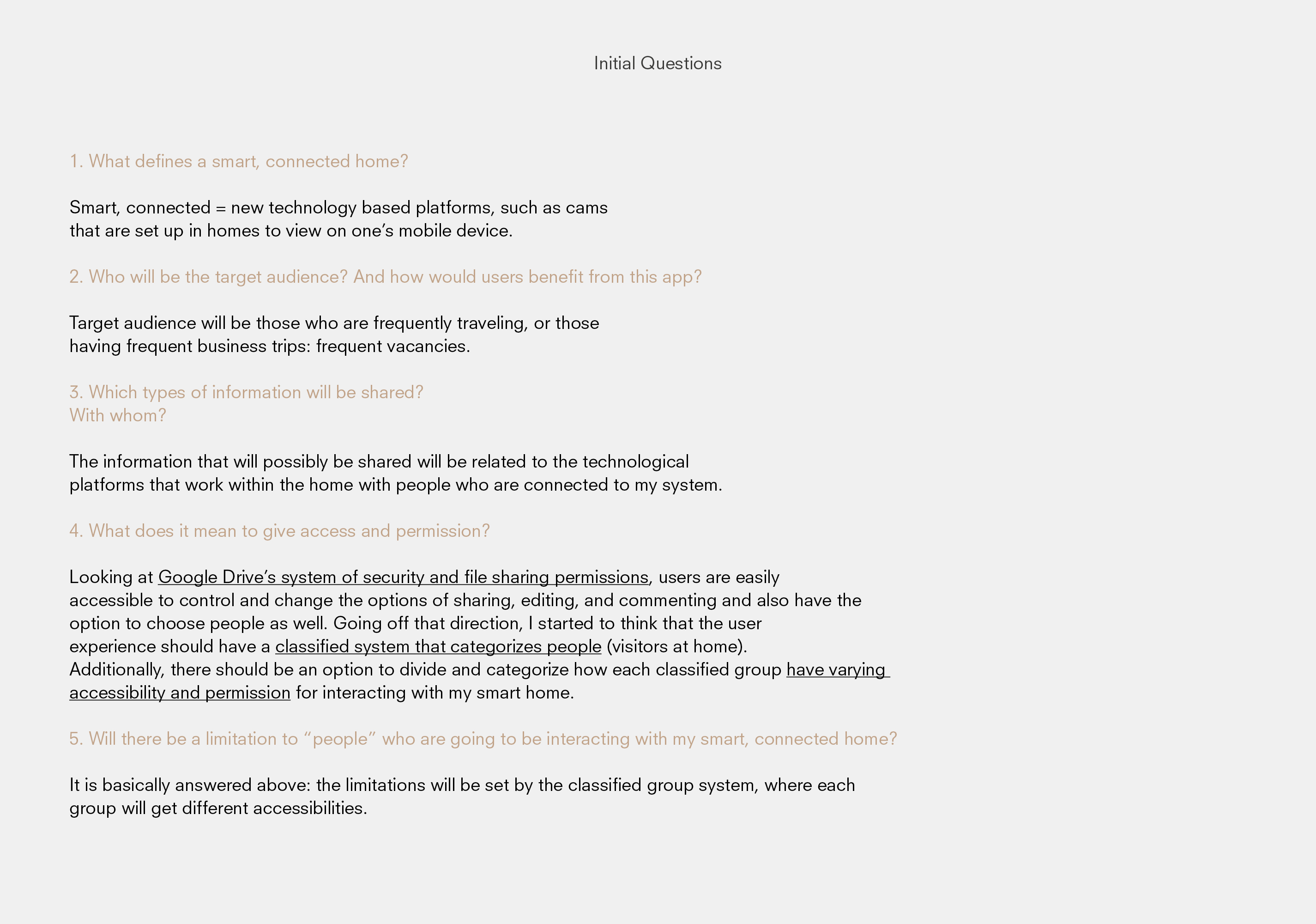
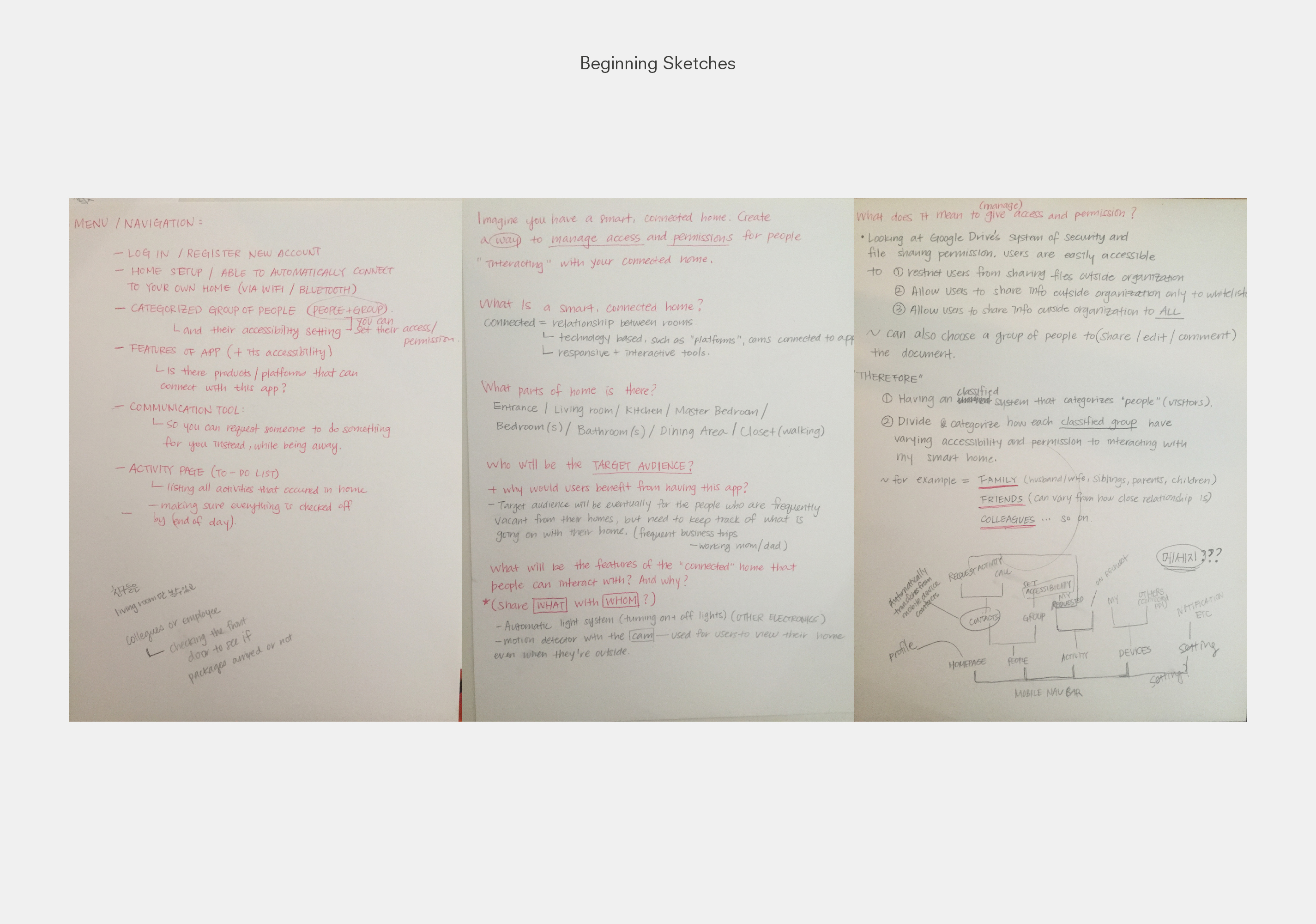
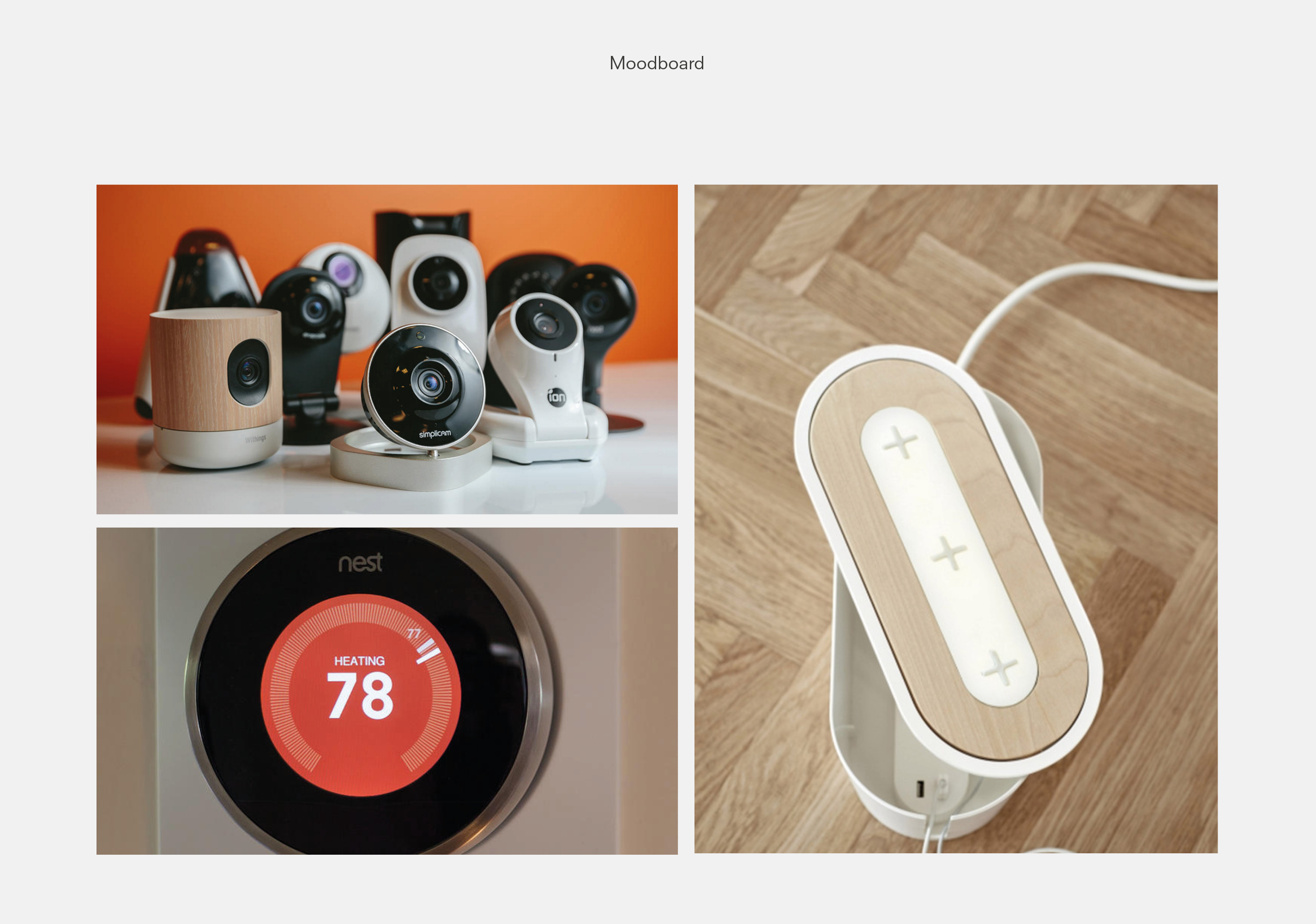
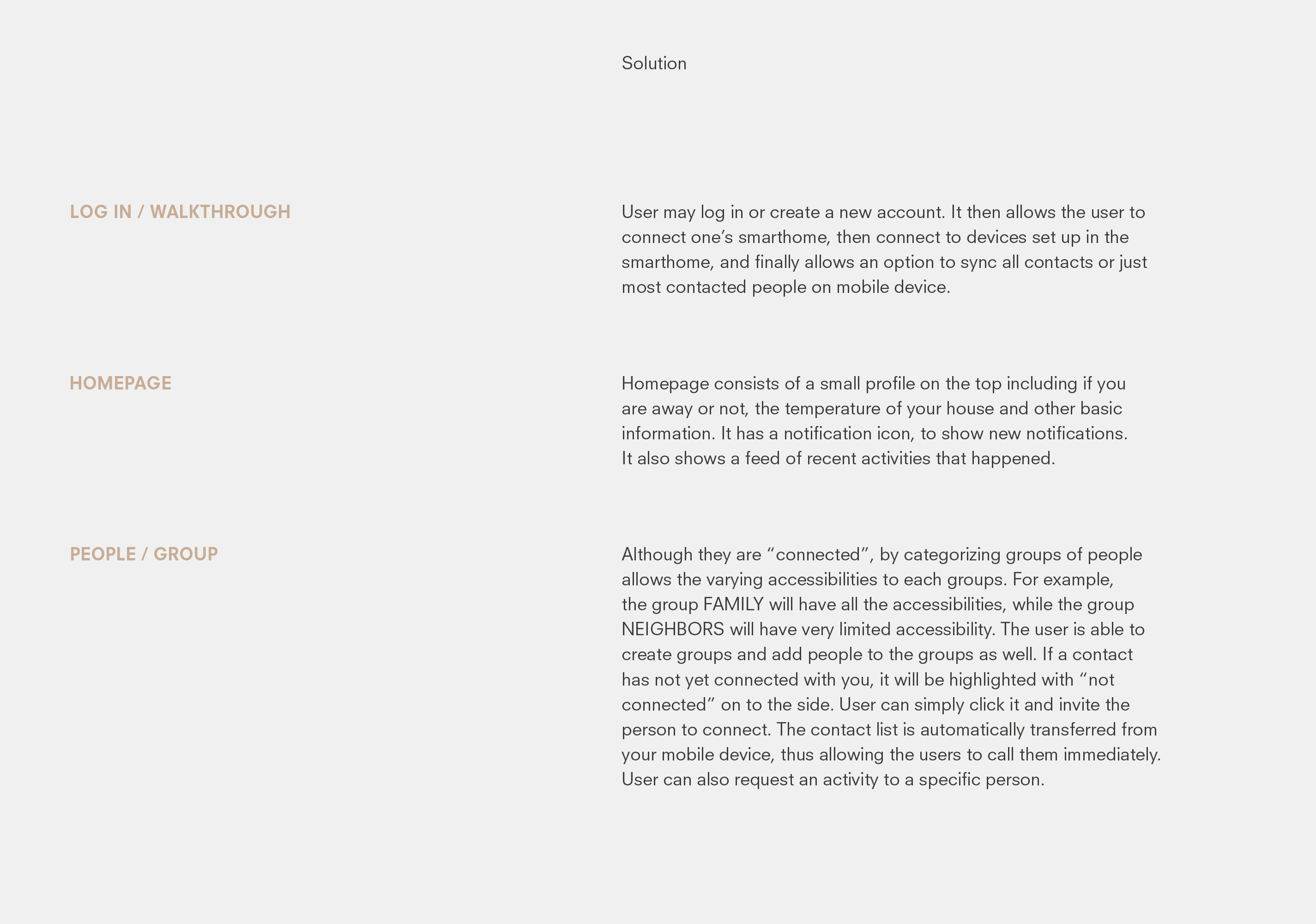
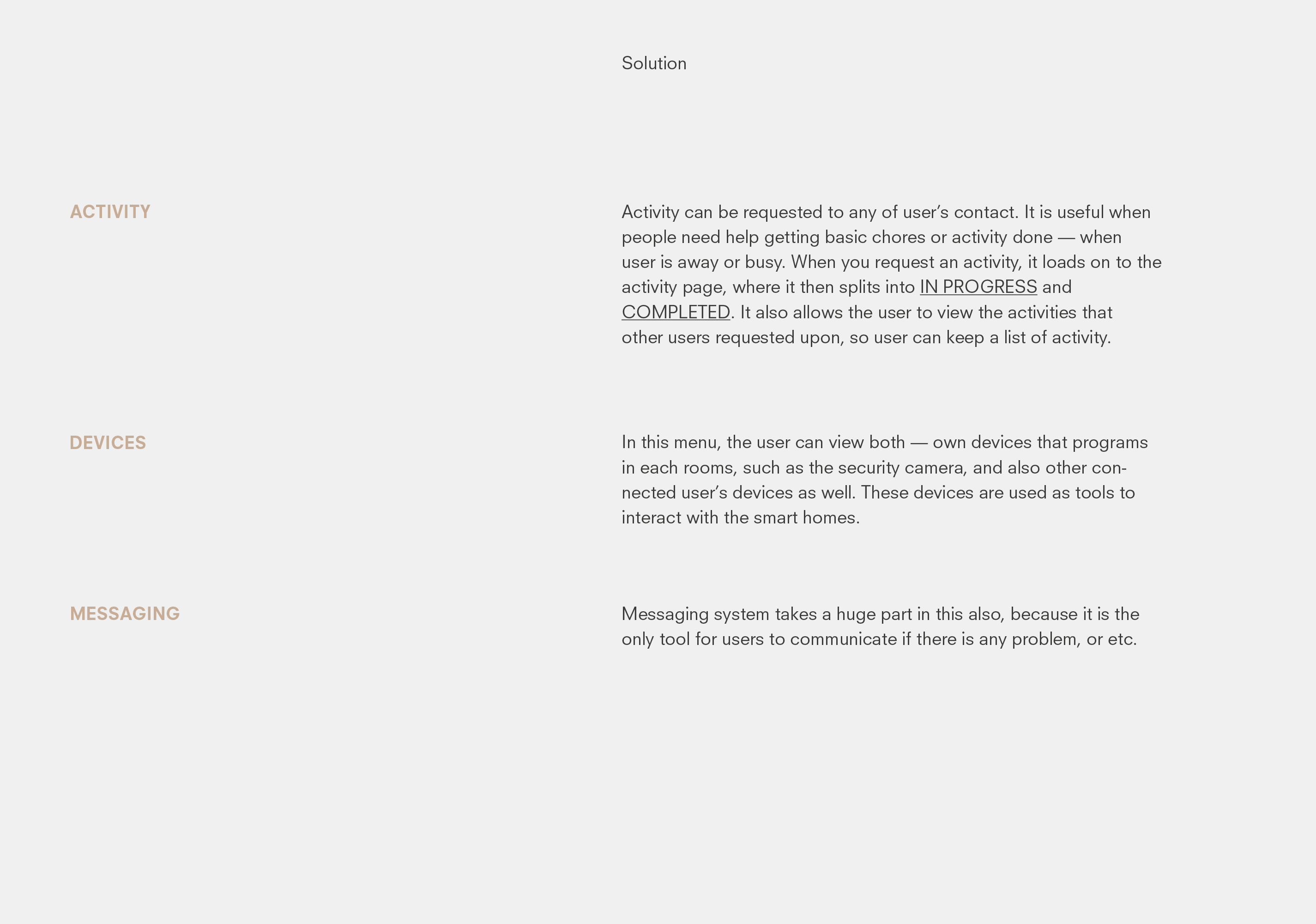
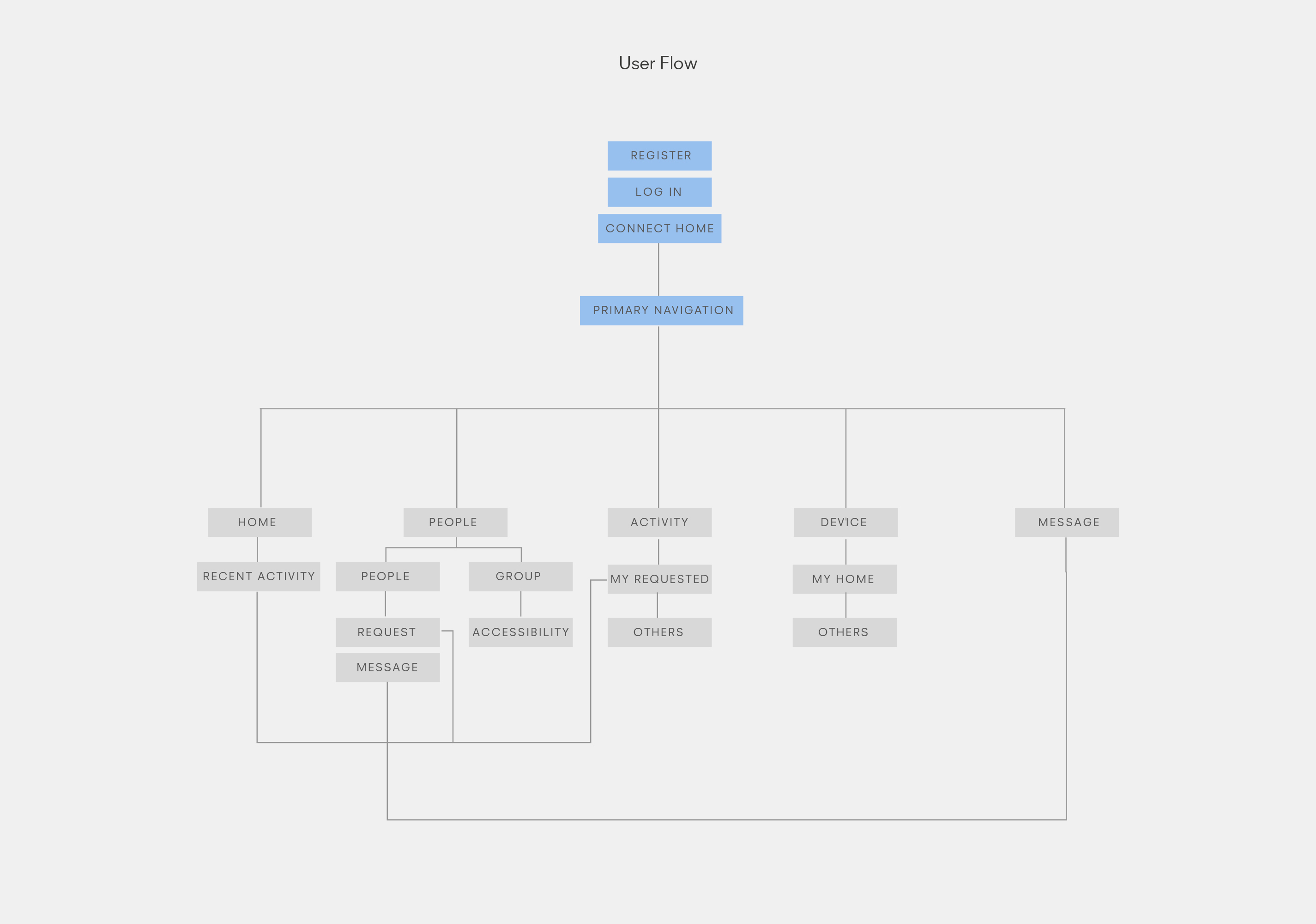
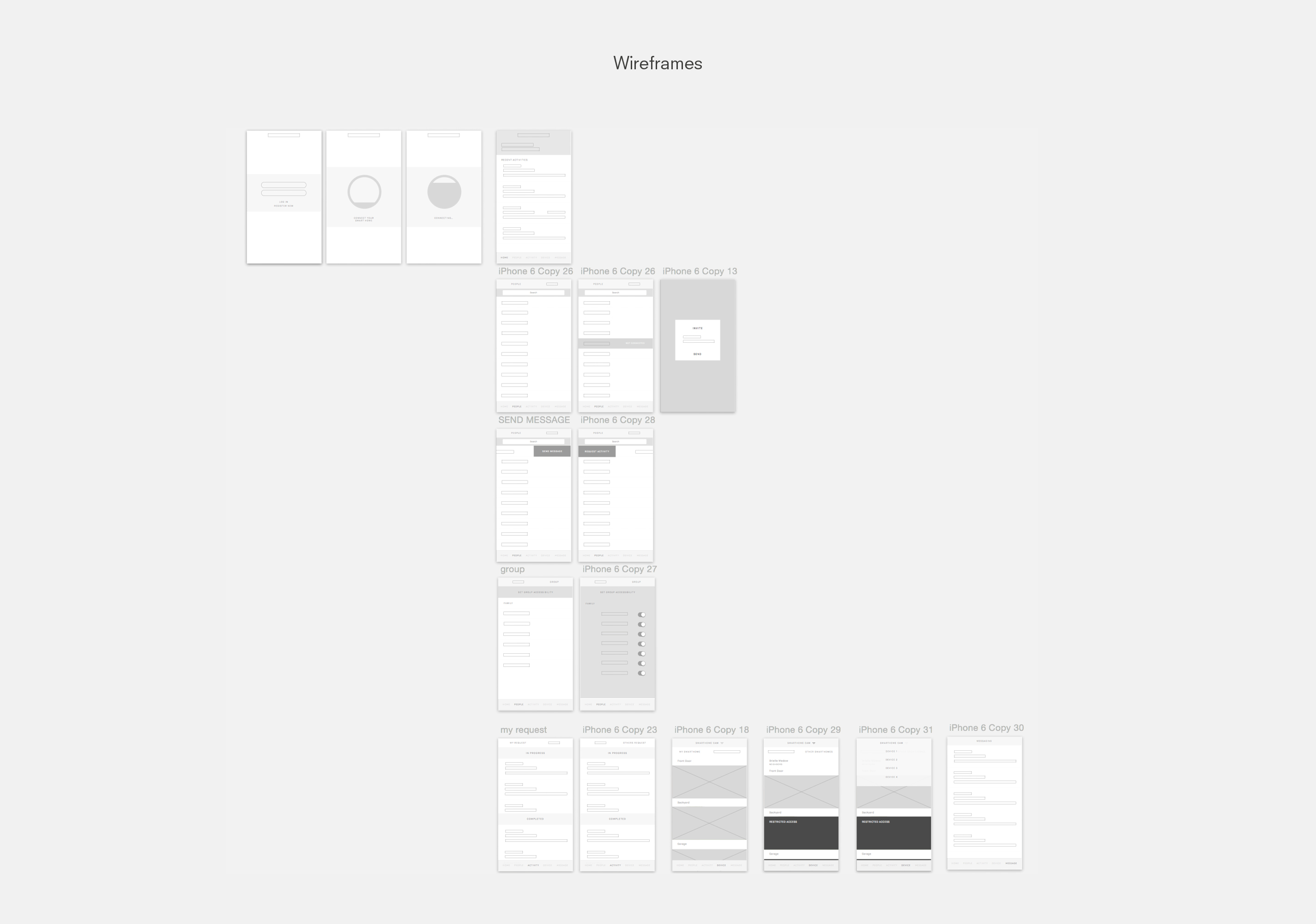
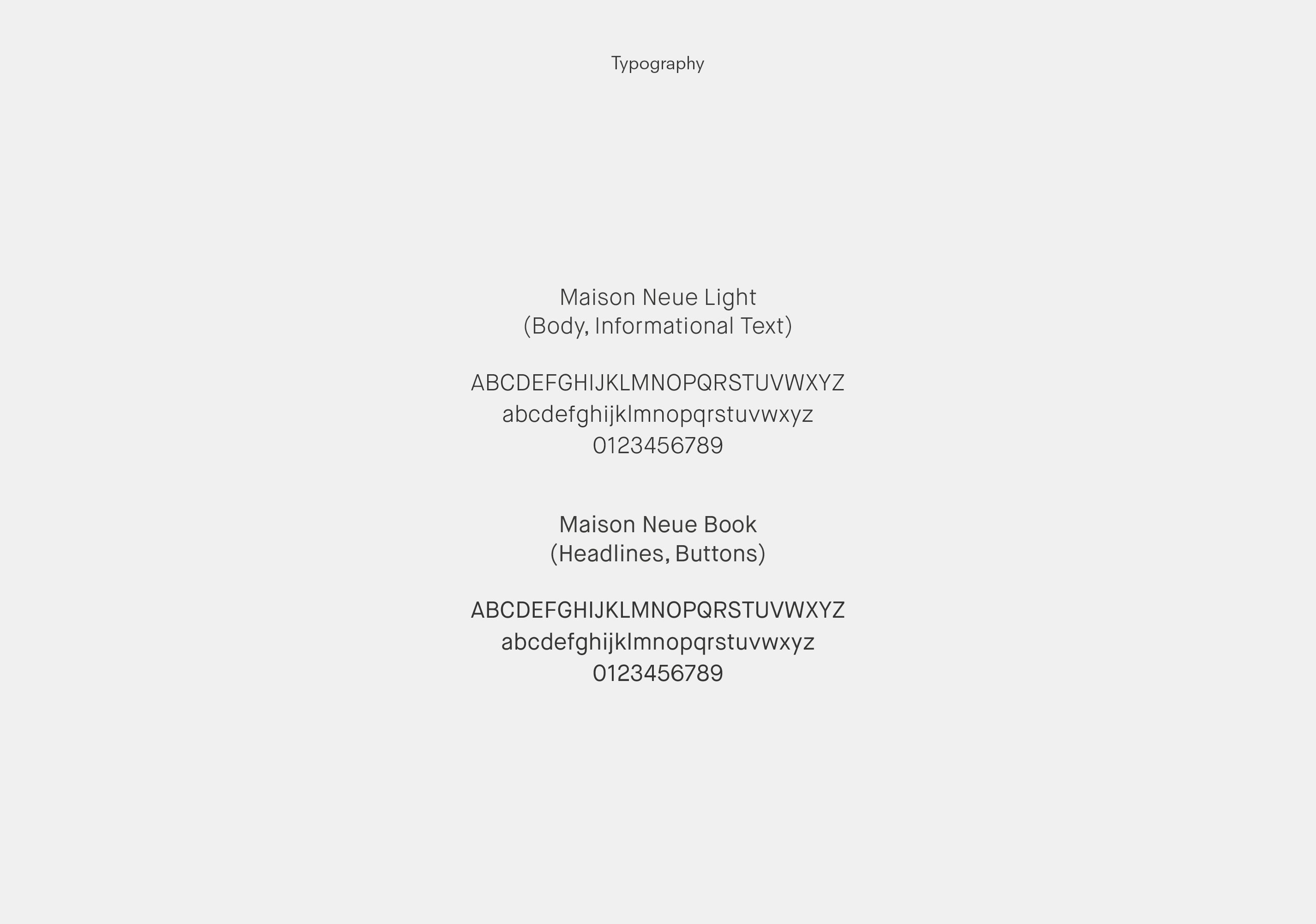
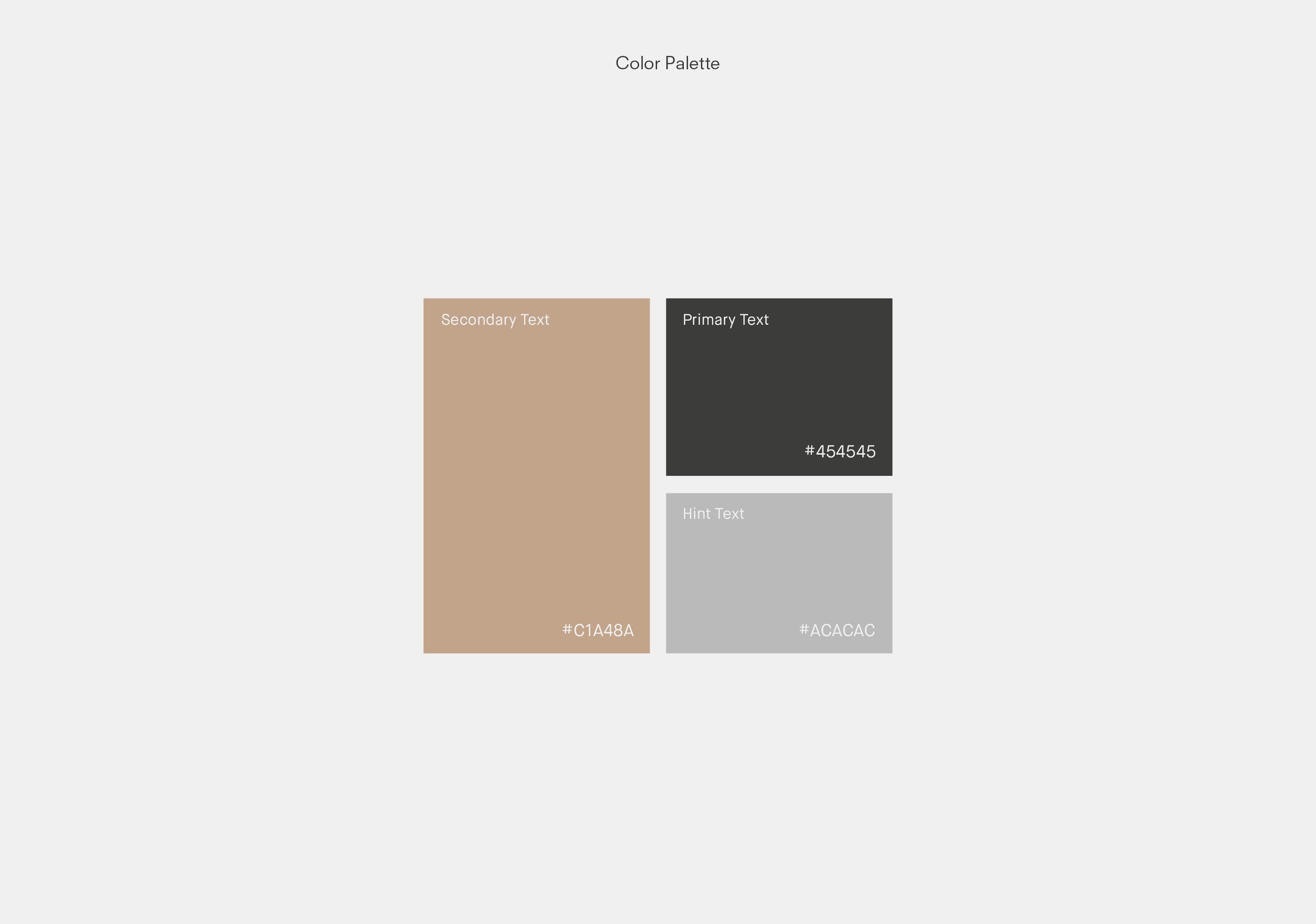
Mobile Design
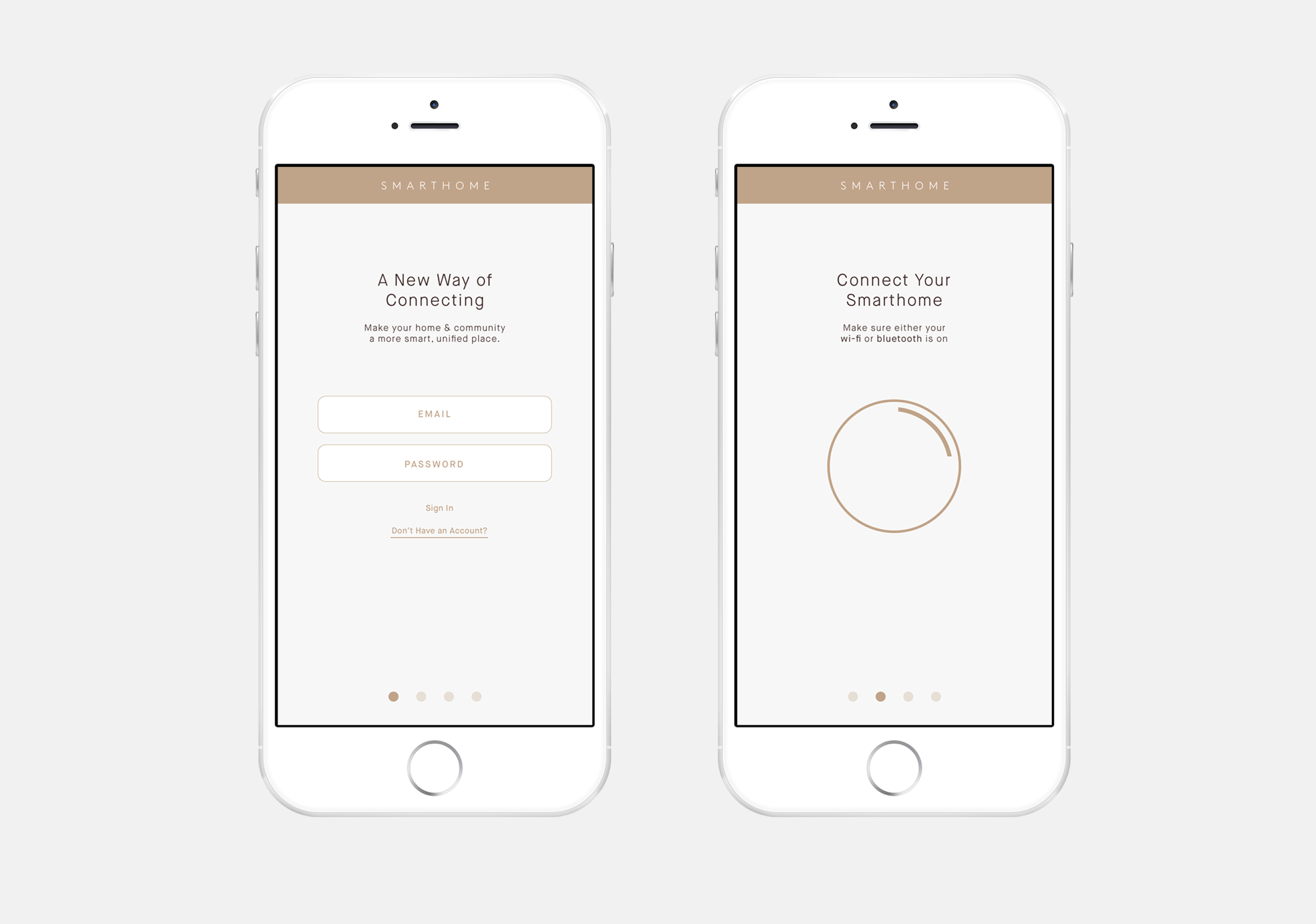
01. Log in & Walkthrough
User can either log in or create a new account. After registering, the app connects user's smarthome via wifi or bluetooth.
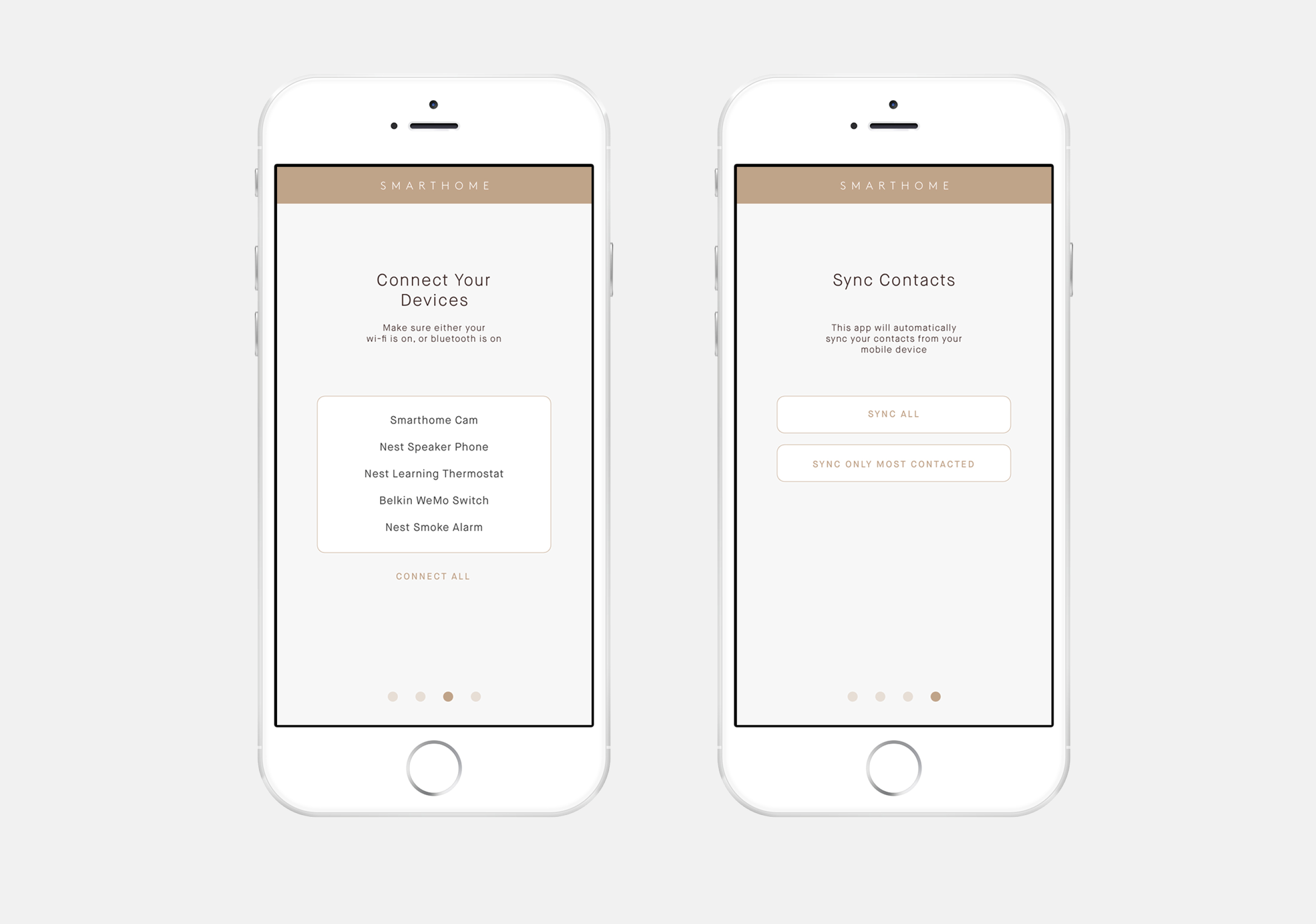
02. Walkthrough
After connecting to user's smarthome, it allows you to connect the devices that are at the smarthome. User has the option to connect all or select a few. Then, it gives an option to either sync all the contacts in user's mobile device, or sync only the most contacted people.
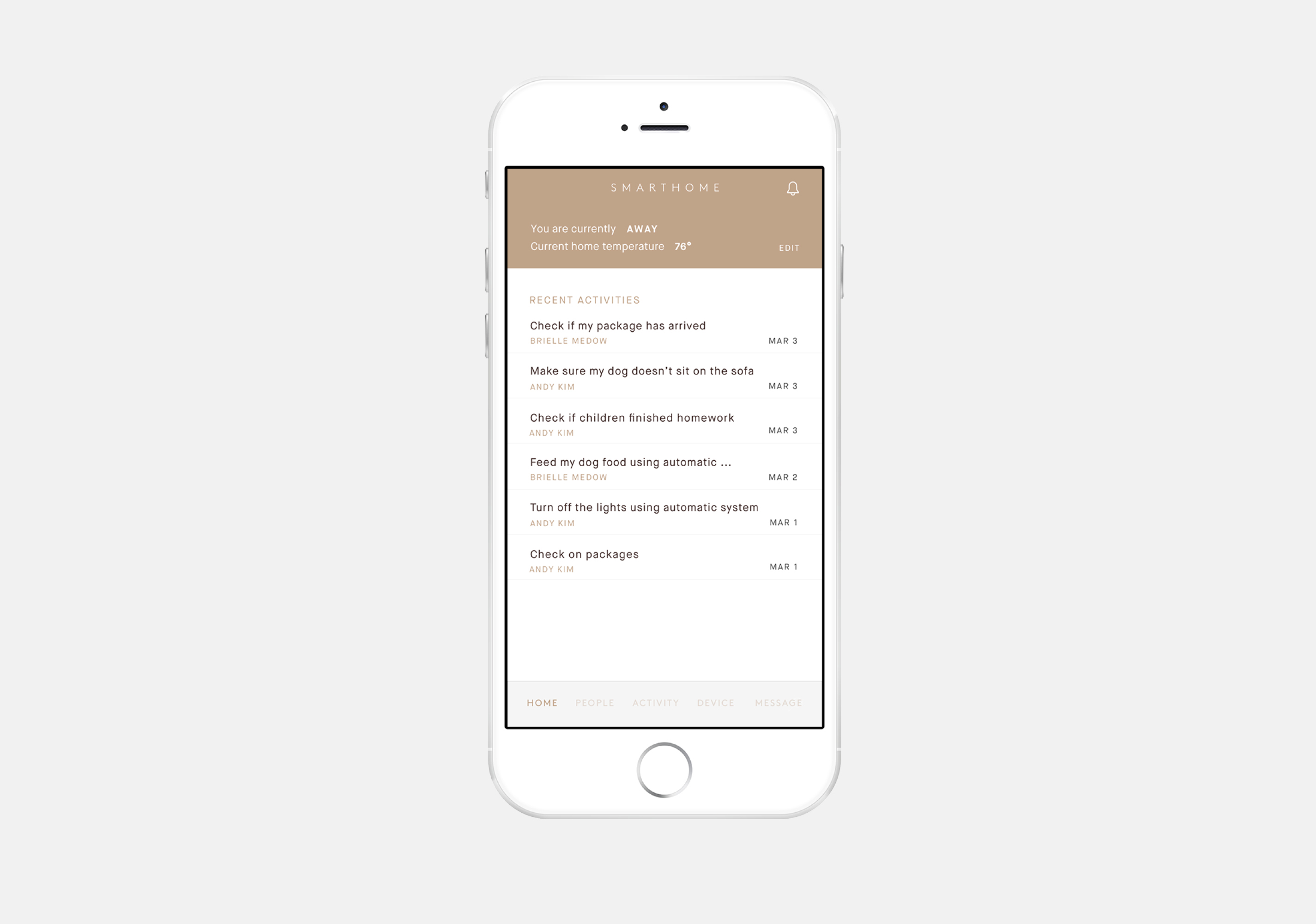
03. Homepage
The homepage consists of a top header — which has basic information such as if the user is at home or away, the current room temperature and etc. There is also a notification icon, where user may check new notifications. The feed is accumulated from recent activities.
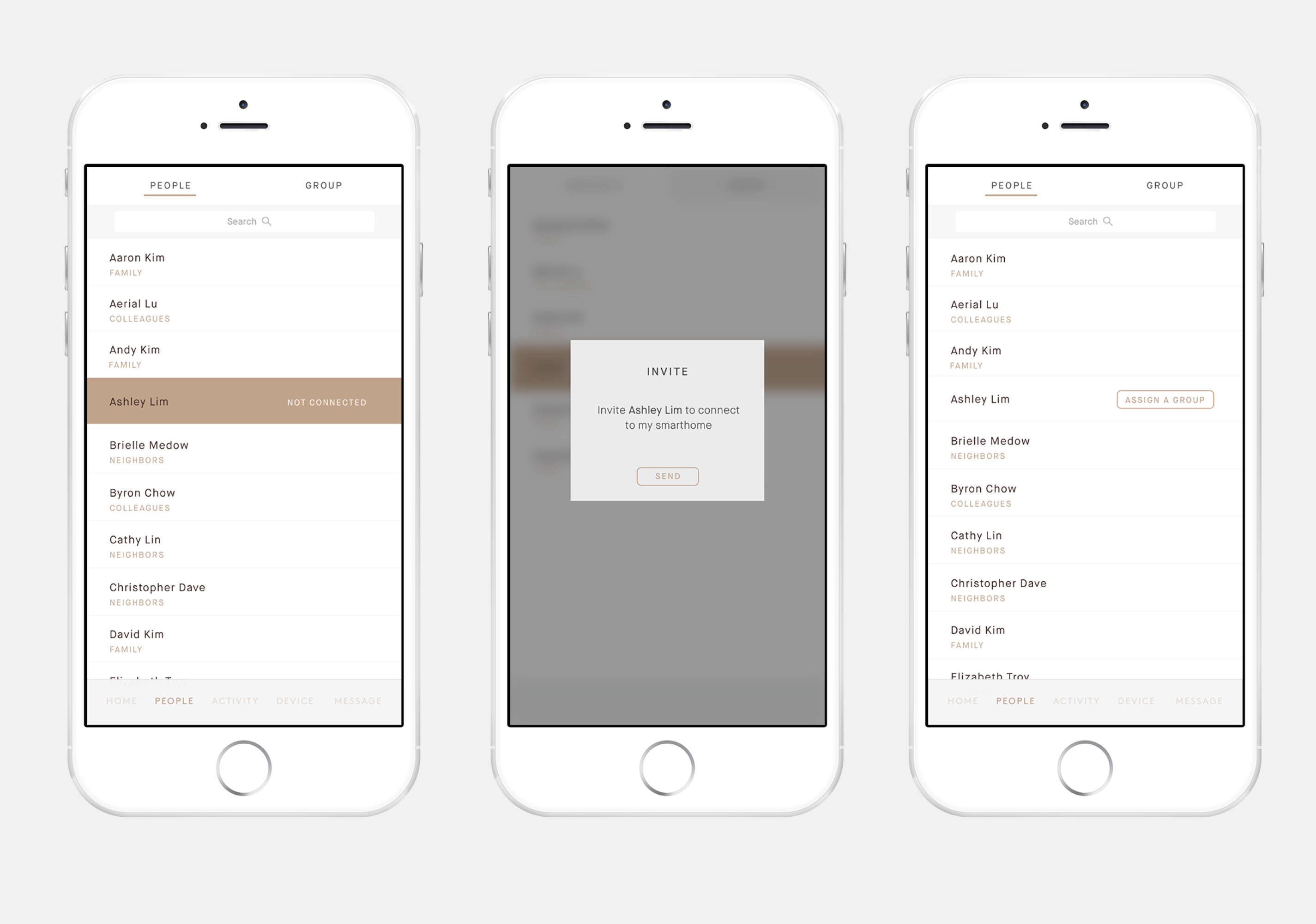
04. People
The list of people are automatically synced, either all and most contacted (from the walkthrough). Below people's name, it mentions the group that they are assigned in. If a person is not connected, it gets highlighted, and by clicking on it, user may send an invite to connect with the person. When the person accepts the invitation, user may assign a group for the person.
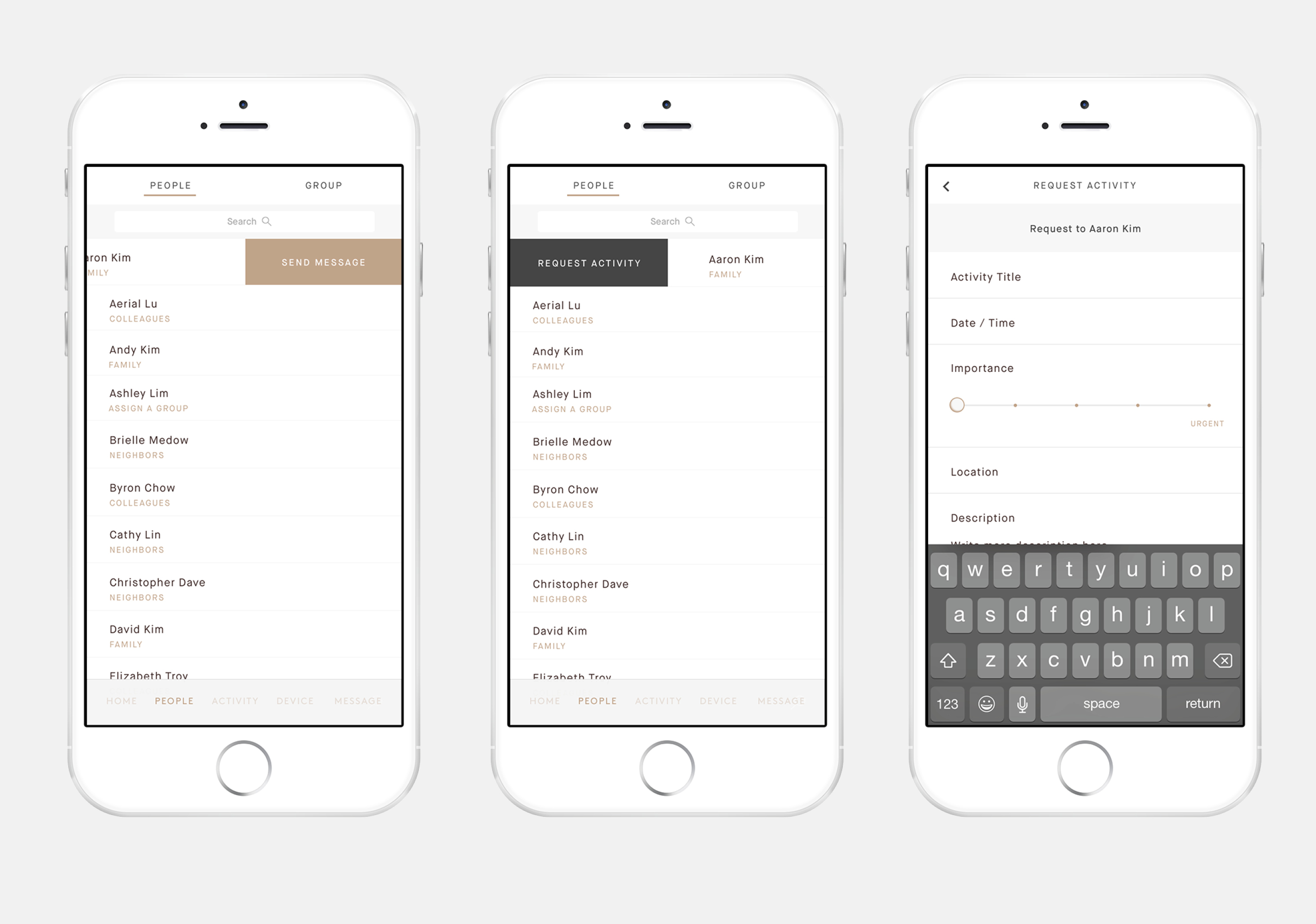
05. People & Request Activity
Also in the people list, user may swipe left to send a message to ther person, or swipe right to request an activity. When the user swipes right to request an activity, the right page comes up, and here, the user has the option to customize the activity and even add the importance / how urgent this activity should be completed.
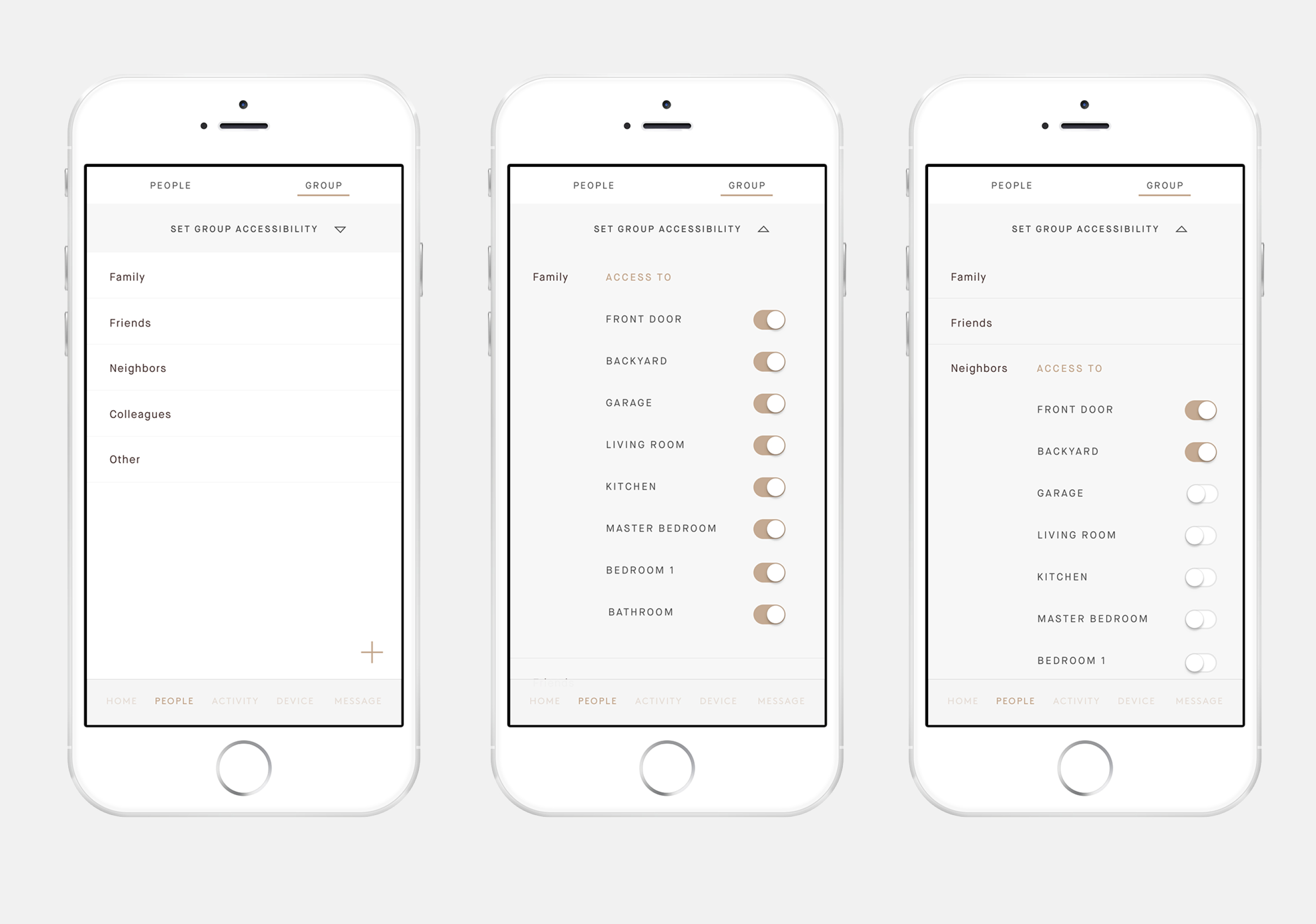
06. Group
In the "People" menu, the right consists of groups that can be created and edited to add / remove people. The group is important part in this app, because it is where access and permission could be set up and restricted. As you can see, the user can simply switch on / off to the specific area of the home, depending on the group. Here, we see that "Family" has access to all the areas while "Neighbors" has access to only front door and the backyard.
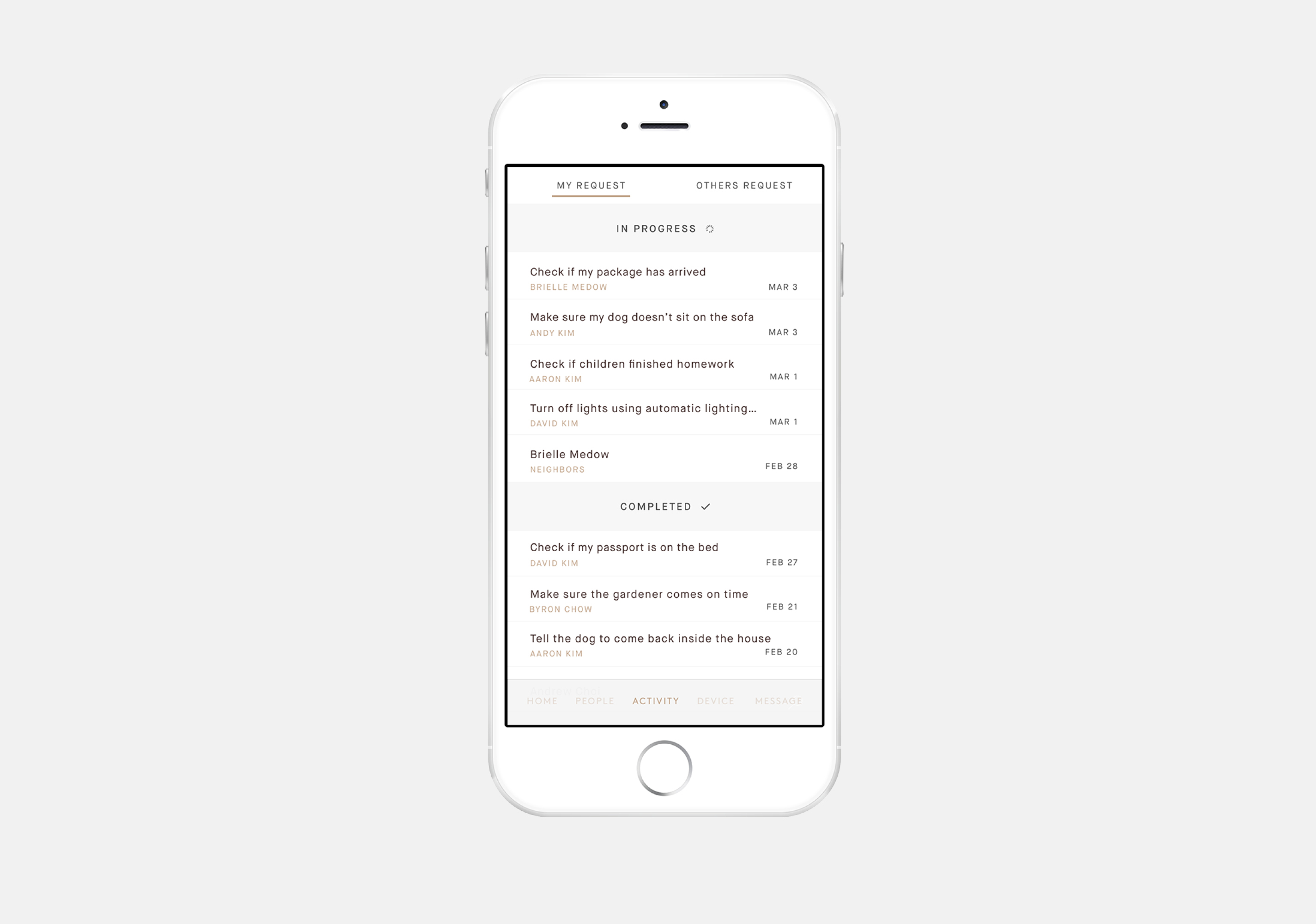
07. Activity
Activity menu is where you can see the actual connections and interactions that people and user make throughout this mobile app. It divides into activities that are "in progress" or "completed". So when the user requests an activity to another person, the list of these activities accumulate on this page. It does the same to activities that other people has requested to the user.
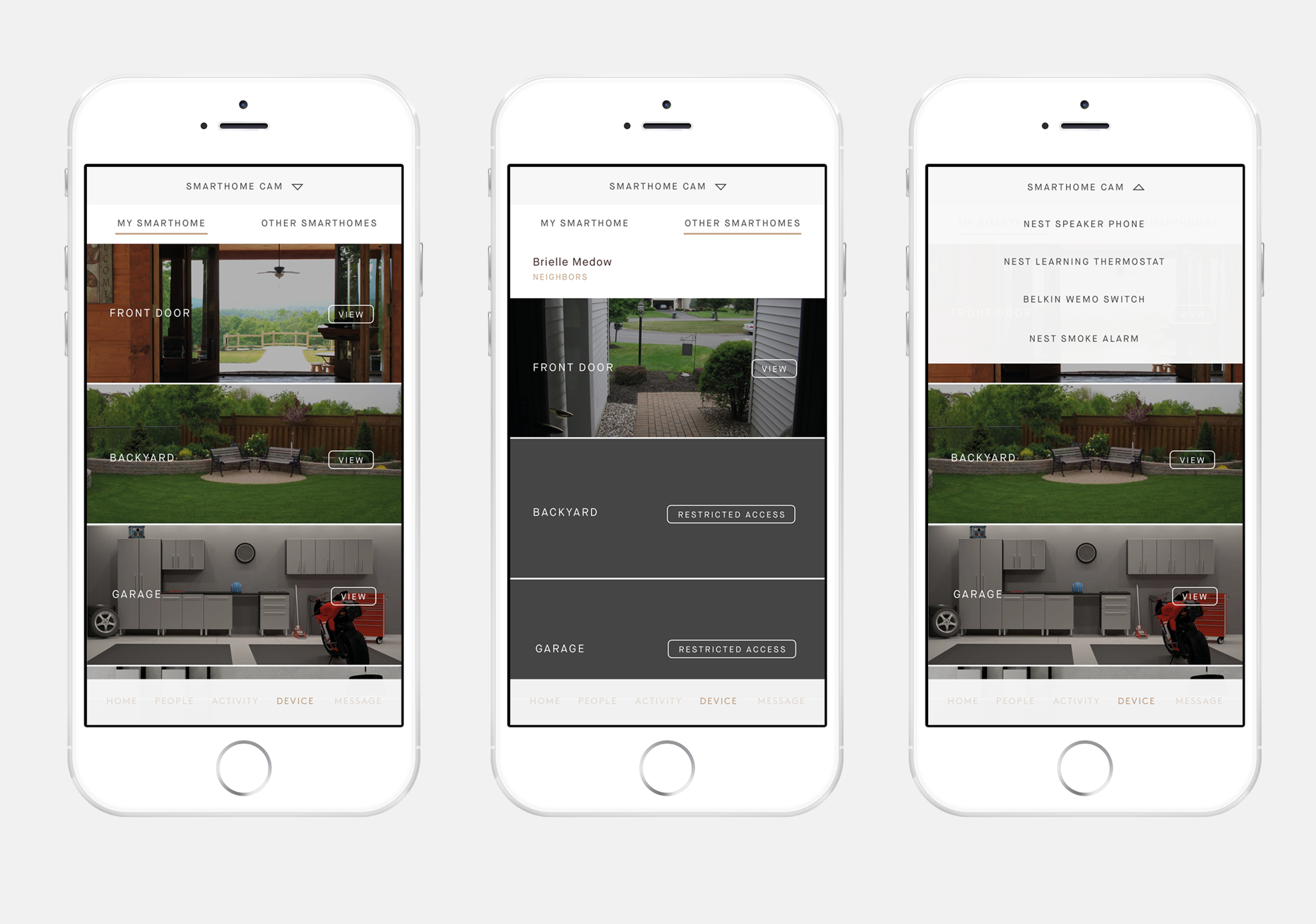
08. Device
Device menu keeps track of all of user's devices and other people's devices that has been connected to the smarthome. The dropdown menu allows user to select a specific device — and here, we can see the Smarthome cam view of each location of user's smarthome. When you look at "Other Smarthomes", you can see that only the live camera view of front door is accessible. This is set from the group access page. *To complete an activity, user has to select and look at the approporiate device to accomplish it.
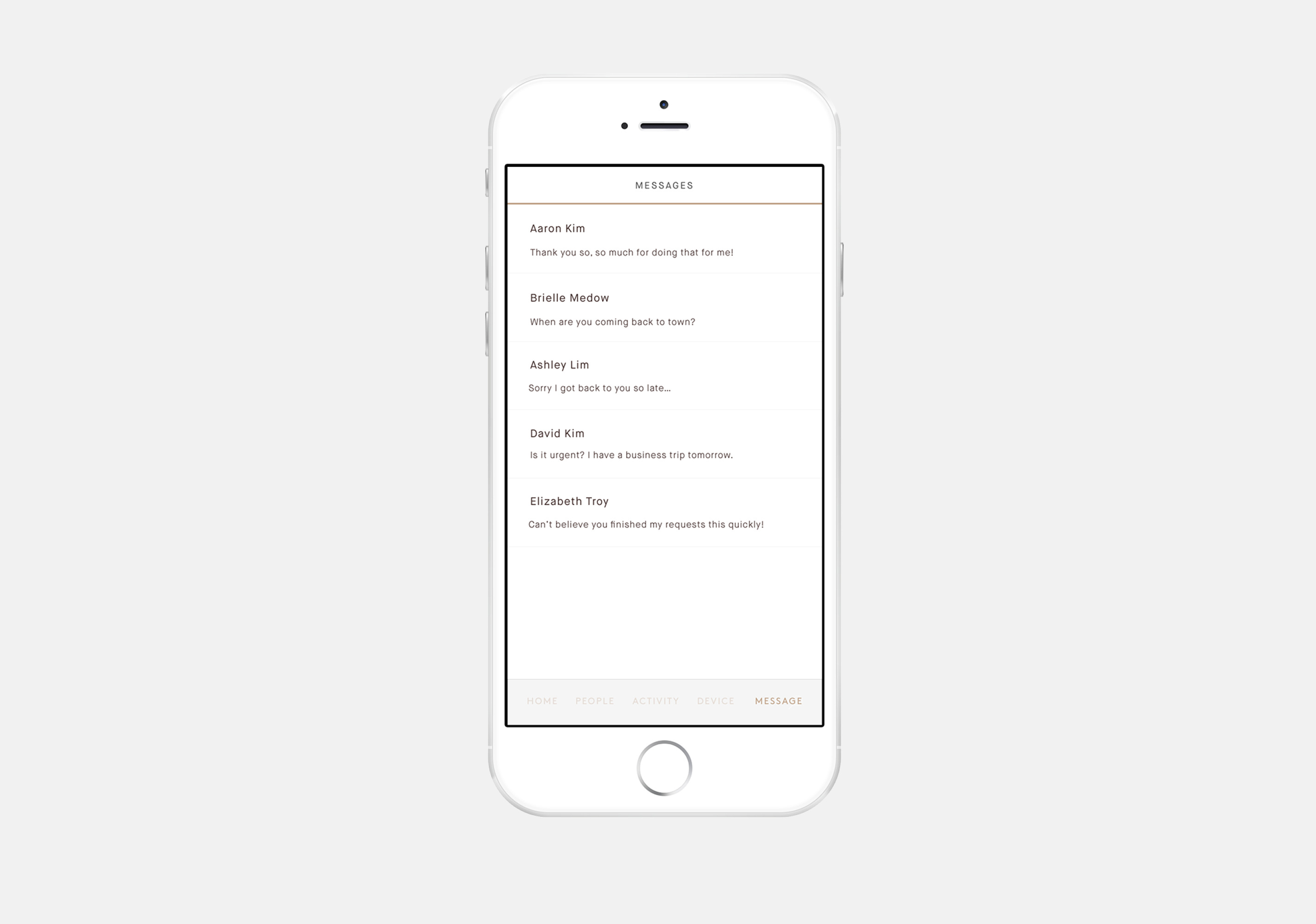
09. Message
User is able to see all of the messages that has been sent and received — as user can message from the People menu by swiping left on a specific person.